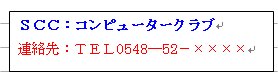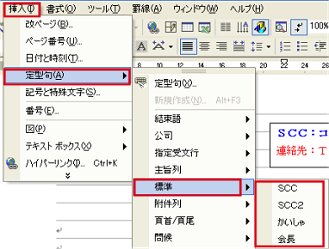| 定型区を使いこなそう! |
|
*頻繁に使う文字列や表、図形などは、定型区として登録すると簡単に文章中に挿入出来て 大変便利な機能です。IME辞書では登録できない、改行やタブ、数行に渡っての内容を登録 又色、画像までも出来るので是非覚えて下さい。Word2000以降より出来ます。
*定型区を登録してみよう!練習としてあなたの会社名、郵便番号、住所、電話番号を打ち込んでみましょう。
**上の電話マークはどこから持ってきたのか見たい方はクリック!**
登録する文字列をドラッグします。
下記のように「挿入」→「定型区」→「新規作成」でクリックします。
すると下記のBOXが出てきますので覚え易い名前で登録します。 下記では単純に「かいしゃ」で登録してみます。OKをクリックでもう完成です。 好きな名前、覚え易い事が大切です。・・・ポイント
では実際に打ち込みましょう。 私の場合は登録した「かいしゃ」と打ち込みます。 Enterキーを押すと下記のようにポップヒントが表示されています。
もう一度Enterキーを押すと登録されたものが出ます。
*簡単でしたネ。これは、登録どうりに出ます。中央揃え、右揃えとして登録すれば そのように登録されます。
では、何処に登録されたか?、削除するにはどうするか説明します。
下記のように「挿入」→「定型区」→「定型区」でクリックします。
下図のように「定型区」が表示されたと思います。自分の登録した名前をクリック してみて下さい。プレビュー画面に登録内容が出ます。 間違えたらここで右側の削除キーで行います。
*今度は、ワードアートを使ってやってみます。 下のように打ち込んでみました。右揃えで登録します。
上記と同じやり方です。 今度は「会長」で登録しました。
今回もポップヒントがでました。
表の中に画像も付けて保存をします。画像は今回マイピクチャーの中から適当に 選びました。
同じように登録しました。今回は「SCC」で登録。では打ち込んで見ます。
今回は違います。テキストボックスに文字を打ち込みます。 登録は、「SCC2」で登録しました。↓
SCC2 Enterでは何もでません。 F3キーを押すと出ます。つまり定型区は、Enter又はF3キーを押すと出ます。 上記もF3でも出ます。 基本的には画像は、F3で表示されます。テキストボックスは、ポップヒントが出る場合も あります。この違いは、まだ私も理解できていません。 もし登録を忘れても大丈夫! 下のように「挿入」→「定型区」→「標準」の中からでも表示出来ます。
*最後に!もし登録の定型区を出したくない場合。例えば会社と登録した場合に困る場合もあります。 この場合は、ESC(エスケープキー)を押せばキャンセルされます。 以上で〜〜〜す!! e(^。^)g_ファイト!!
|
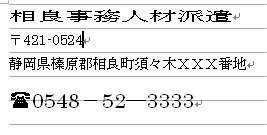 打ち込み例です。
打ち込み例です。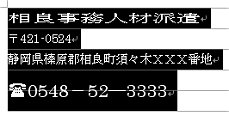
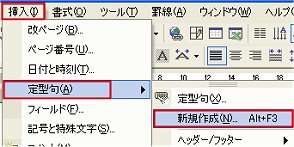



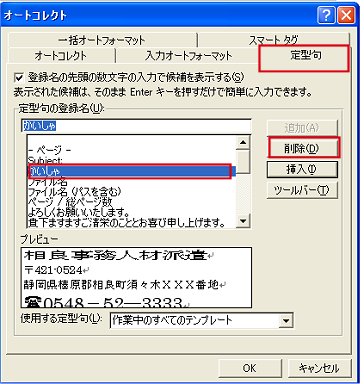
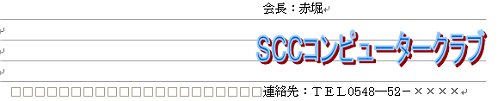
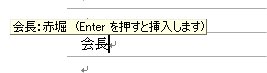
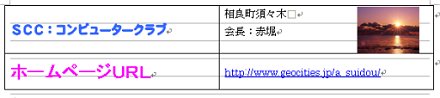
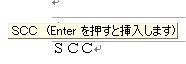 同じように出来ます。
同じように出来ます。