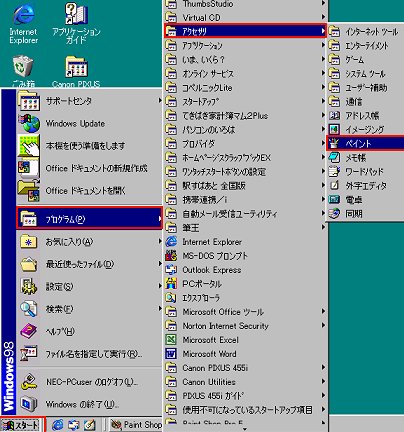
アイコンを作成してみよう!
*ところでアイコンとは・・??
パソコンの画面上に表示される小さな絵。
ハードディスク、プリンターなどの周辺機器やアプリケーションやデータなどを
区別して開くようにアニメ化したものです。
最初にアイコン作成ツールをダウンロードしてみよう。
ベイントで作ったアニメ(bmp)をアイコン化するソフトです。
My Documentsのフォルダにダウンロードして保存して下さい。
自己解凍ファイルです、
*まずは、ペイントでアイコンにする画像を作りましょう。
「スタート」→「プログラム」→「アクセサリ」→「ペイント」でペイントを起動します。
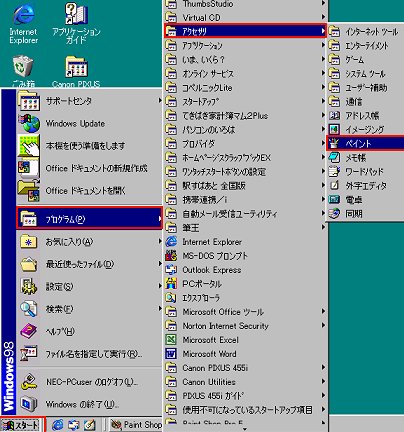
*開いたら最初に「変形」→「キャンパスの色とサイズ」をクリックします。

*下図ダイアログボックスが出ます幅・高さを32ピクセルに設定してOKをクリック
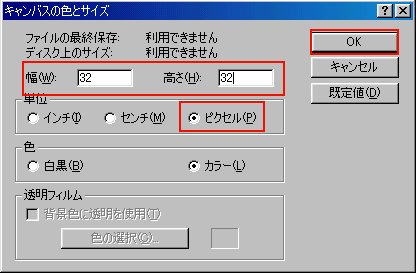
*下図のようにキャンパスサイズが小さくなります。

*これでは、画像が編集しにくいので、拡大で拡大率を指定します。

*800%が大きくて見やすく編集しやすいです。
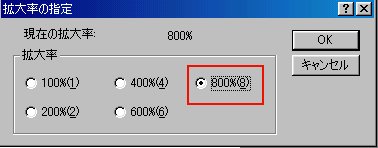
*画像を編集。描きます。
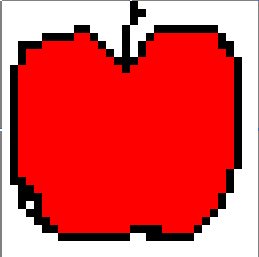
*出来た画像を保存しましょう。マイドキュメントに新規フォルダを作成し名前を付けます。

*出来たフォルダをクリックしてファイル名を例えばアイコン1として保存します。
名前ですから何でも結構ですヨ。リンゴ画像ならリンゴの方が分かり易いね。
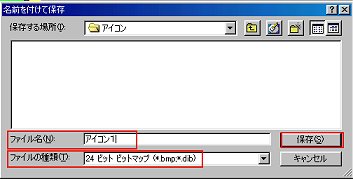
これで第一段階は、終わりです。
アイコン作成ツールをダウンロードをしたものを解凍します。
![]()
クリックすれば解凍します。
*アイコン作成ソフトのフォルダが出来ます。
ここをクリックして下さい。aicon.exeを右lクリックしてデスクトップにショートカットを作成。
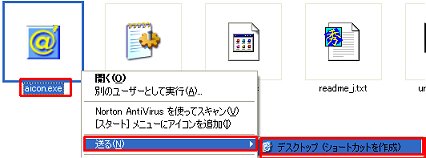
*先ほど作成したbmp画像をがある場所「アイコン」を開きます。
アイコン1(自分で付けた名前リンゴ画像など)を
デスクトップのaicon.exeにドラッグします。
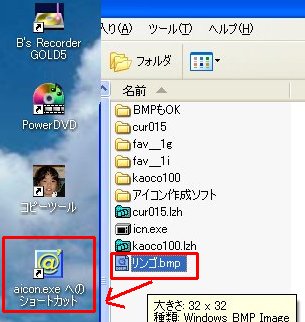
*すると下図のダイアログボックスが出ます。
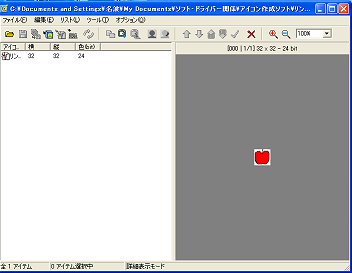
*左側の***bmp画像をクリックして選択しておきます。

*編集より透過マスクの編集をクリックします。
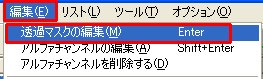
*下図が出ます、出たらスポイドをクリックします。
透過色にする部分をスポイドでクリックします。
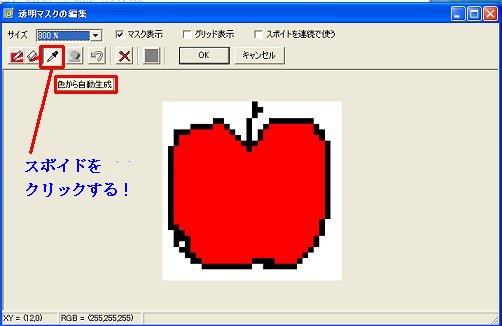
*透過色にしたい部分が黒の点となり透過設定されます。
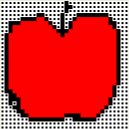
右上のOKをクリックするとこの設定で残ります。
*「ファイル」→単独iconとして保存をクリックします。
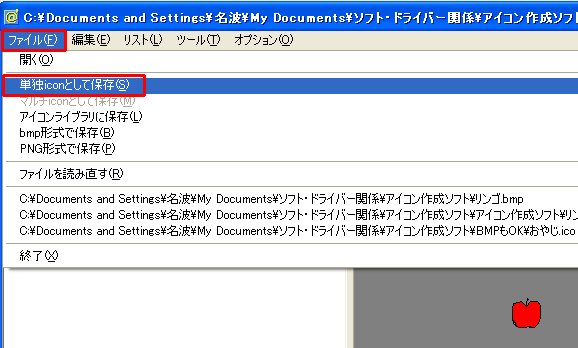
*名前を付けます。先ほどの名前で良ければ。ファイル名にそのまま名前が出ています。
保存をクリックすれば下図のようにリンゴアイコンが保存されています。

以上でアイコンは、作成されました。
出来ましたか?わかりましたか?
では、出来たアイコンをデスクトップで使ってみよう。
| SEO | [PR] 爆速!無料ブログ 無料ホームページ開設 無料ライブ放送 | ||
