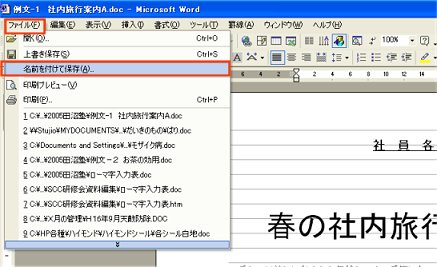
作成文章の保存について!(Word他共通)
文書がある程度作成できたら、メニューバーの【ファイル】【名前をつけて保存】をクリック。
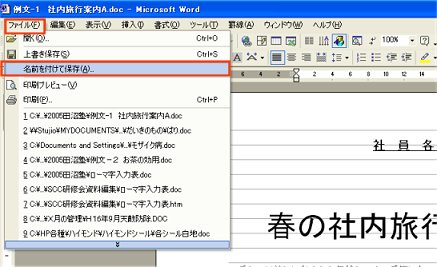
![]()
下図のようなBOXが出てきます。↓

▼ボタンをクリックして保存したい場所を選択。
今回は単純に「マイドキュメント」の中にファイル名に名前を付けて保存します。
ファイル名の右窓の中に任意の名前をつけます。最後に≪保存≫をクリック。
パソコンの中の「マイドキュメント」の中に保存されました。
*保存先は・・・・
*保存先は、大きく分けて2つの場所に分類されます。
1:パソコンの中
≪デスクトップ≫や≪マイドキュメント≫など
2:外部媒体
≪フロッピーディスク≫≪フラッシュメモリー(メモリースティック)≫など ≪CD≫≪MO≫もありますが・・・
この中でフロッピーディスクは保存できる容量はそれほど多くありませんが、もっとも安価で手軽に持ち運びできるものです。
≪3.5インチFD≫という名称で保存先には指定されています。
最近は、フラッシュメモリー(メモリースティック)が安価となり持ち運びも便利です。(かなりの量の保存が出来ます)
フラッシュメモリー(メモリースティック)は、USBに差し込むだけですがパソコン上の認識では、リムーバブルディスク
となります。(下図参照)


*それでは皆さんお持ちのフロッピーディスク又はフラッシュメモリー(メモリースティック)をパソコンに挿入して
今度は、保存先を変えてみましょう。保存名は同じで結構です。
注意!フラッシュメモリー(メモリースティック)は、Windows ME、XPは自動認識しますが
中央公民館の場合は、Windows 98ですのでドライバーが無いと認識しません。(^_^;A
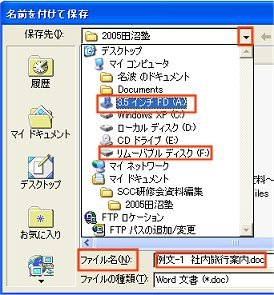
*まずは、「フォルダ」とは・・・・
フォルダは、パソコンのファイルをしまっておく入れ物の役割をする。パソコンの画面上で、黄色い書類挟みの形を
したアイコンを見かけるが、これがフォルダだ。→![]() 下図のように収納ボックスのようなイメージです。
下図のように収納ボックスのようなイメージです。
フォルダは、中にフォルダを作って、さらに細かく分類できるようになっている。例えば夏物のデータをファイルをしまって
おくために「夏物」という名前のフォルダを作ったとしよう。この「夏物」フォルダの中に、今度は「花火大会」や「2005画像」
といったフォルダを作り、分類するという使い方ができる。ちょうど、引き出しに仕切りを付けた感覚だ。
フォルダは、このように何層にも重ねることができる。
部屋に散らかったものを収納BOXや机やタンスにしまうように、ファイルもそれぞれに保存先を選んでしまって
おくことができます。
 |
夏物の引き出しの中→ |  |
![]()
*フロッピーにフォルダを作ってみよう。
メニューバーの【ファイル】【名前をつけて保存】をクリック。▼ボタンをクリックして保存したい場所を選択
今回は、3.5インチFD(A)を選択します。下図の位置にマウスカーソルを持っていきます。
「新しいフォルダの作成」と出ます。ここをクリックします。
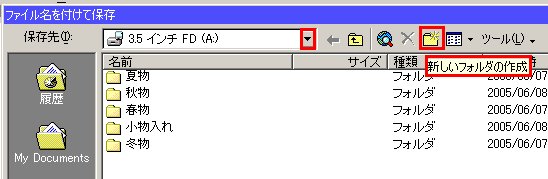
![]()
すると下図のように「新しいフォルダ」とBOXが出ます。
名前をつけて「OK」でフォルダの出来上がり。名前は例えば「パソコン教室」とでも
付けても良いと思います。あなたが分かればいいのです。名前は自分で考えてね。

 ← 出来上がりました。
← 出来上がりました。
*ここでパソコン教室のフォルダの中に先ほどの文章を保存しましょう。
注意!同じ名前で別の保存先に保存は可能ですが、同じ名前で同じ保存先に保存することはできません。
フォルダには中身がわかりやすい名前をつけ、同じ名前で上書き保存にならないよう気をつけましょう。
*今度は「マイドキュメント」に同じようにフォルダを作ってみよう。
例「研修会」とでも作成してみましょう。
公民館でのパソコンの中は、色々な人が見ますので個人名などはやめましょう。
Windows 98、MEの場合
 マイコンピュータをダブル・クリック!
マイコンピュータをダブル・クリック!

「C」ドライブをクリック
![]()
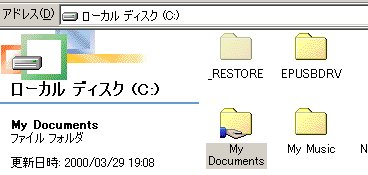
上のマイドキュメントをダブルクリックする。
 Windows
XPの場合上と同じようにマイコンピュータから開いてみましょう。
Windows
XPの場合上と同じようにマイコンピュータから開いてみましょう。
Windows XPの場合:(個人名)のドキュメントがあなたのマイドキュメントとなります。
下の赤枠のフォルダをクリック!
Windows XPの方は、下図を参照して行って下さい。
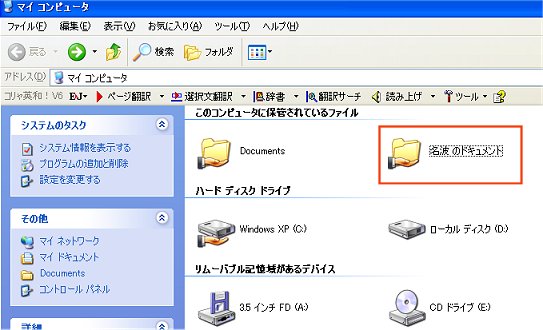 スタートからでもOK
スタートからでもOK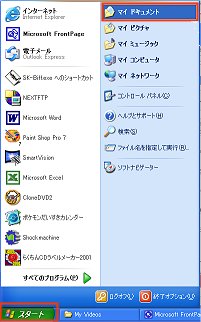
ここからは、WindowsXPもWindows 98、MEも同じです。
![]()
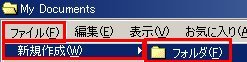
↓
新しいフォルダと青の反転色です。このまま名前を打ち込めば良い!
クリックしてしまったら右クリックで「名前の変更」をクリックで同じ様になります。
「研修会」とでも打ち込んでみましょう。
 →
→ ![]()
↓
![]() さあ!フォルダが作成出来ました。←フォルダをダブルクリック!
さあ!フォルダが作成出来ました。←フォルダをダブルクリック!
*ダブルクリックしても、まだ何も表示されませんが、ここの場所の中へ作成したワード文章を保存してみましょう。
*チョット練習と確認!!
表示の色々を勉強してみます。
*まずマイドキュメント「MY Documents」の中のフォルダの中にマイピクチャ「My Pictures」があります。
ダブルクリックでマイピクチャ内を表示しよう。
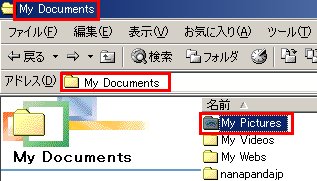
*どんな風に表示されてますか?皆さんのパソコンでそれぞれ違うと思いますが、
表示には大きいアイコン〜縮小表示まで各種あります。但しWin98には縮小表示はありません。
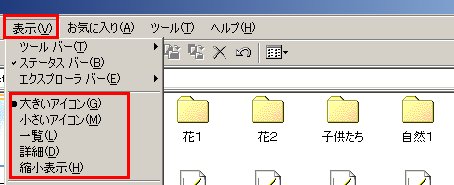 ←大きいアイコン表示です。
←大きいアイコン表示です。
*詳細表示にすると作成日時、サイズが分かり便利な事も多いです。
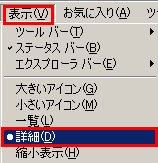
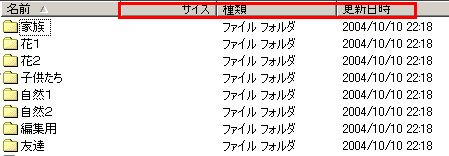
*写真などは、縮小表示にすれば下図のようにそのまま写真イメージが見れます。
公民館のパソコンでは、出来ません。(-_-;)、自宅でやって見て下さい。
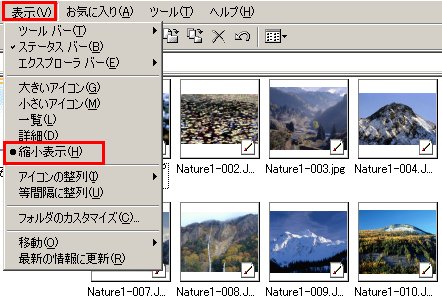
Windows XPの場合
少し表示表現が違いますが基本は同じです。但し写真と言うのが増えています。1枚1枚大きく
表示されて見やすくなっています。
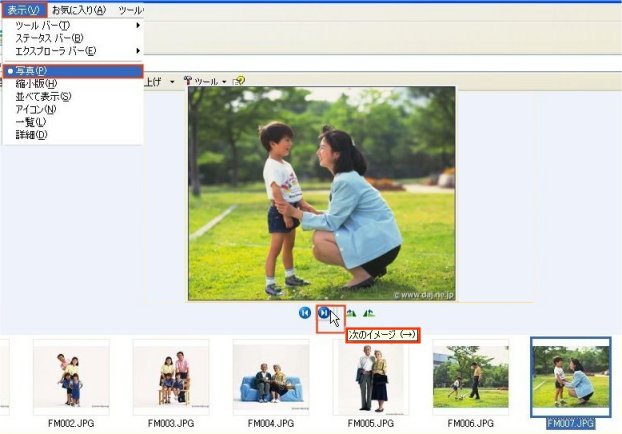
| SEO | [PR] 爆速!無料ブログ 無料ホームページ開設 無料ライブ放送 | ||
