1つは、キーワード検索です。
メニューバーにある「検索」をクリックして現れる「検索」の画面に見たいホームぺージに関連する、単語を入力して検索する方法です。
2つ目は、カテゴリー別検索です。
カテゴリー別検索は、検索サイトに登録してあるホームページを、業種ごとに区分してメニューから選択していく方法です。
3つ目は、アドレスを直接入力する方法です。アドレスは、URLと呼ばれ、http://から始まるホームページ上の住所のことです。
キーワード検索の入力方法
複数の単語を入力する場合は、スペース(空白文字)で区切って入力します。例えば、茨城県にあるパソコン教室を検索する場合
「検索」欄に( 茨城 パソコン教室)というように、単語の区切りに空白を入れて入力します。
こうすることで、茨城又はパソコン教室のどちらかが、キーワードに含まれるサイトを検索対象として検索を行います。
1. ツールバーの「検索」から検索する
IEで検索する場合、最初にツールバーの検索をクリックします。
検索画面に移ったら、見たいHP(ホームページ)に関連するような単語を入力し、検索ボタンをクリックします。(又は、「Enter」キーを押します。) すると検索結果が表示されます。
次に見たいページ上にカーソルを移動し、カーソルが指の形に変わったらクリックします。
すると見たいHPに移動する事が出来ます。

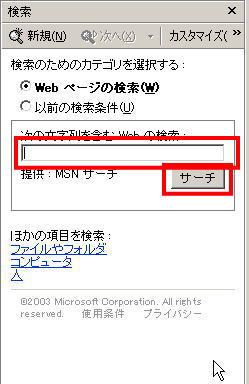
2. カテゴリーから検索する
下の画面が「カテゴリー」別検索の画面です。見たいカテゴリーの上にカーソルを移動すると、カーソルが「指の形」に変わります。
「指の形」に変わったらクリックします。
目的のページ辿り着くまで、上記の操作を繰返し、目的のホームページを探します。
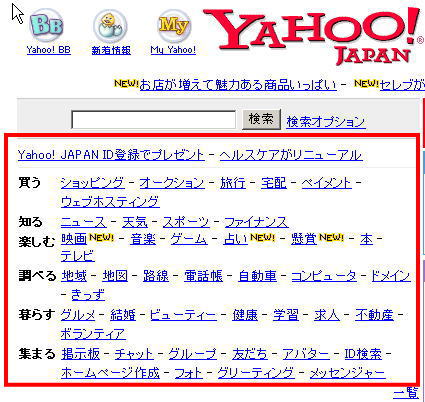
3.直接アドレスを入力する
直接アドレス欄に入力します。※アドレスが解れば直接「アドレス」欄にURLを入力しても可能です。(例http://www.konomiti.com)
入力したらキーボードから「ENTER」を押します。(又は、ツールバーにある「移動」をクリックして下さい。)
すると、目的のホームページに移動できます。

| 2. 最初に開くページを指定する。(起動後の最初のページを指定することが出来ます。) |
| 詳細ページへ |

起動後に開く、最初のページを開いておきます。
次に
メニューバー「ツール」→「インターネットオプション→「ホームページ」の「現在のページを使用」をクリックします。
次回から現在のページが、起動後の最初のページに変わります。

よく見るページをお気に入りに追加して、次回から「お気に入り」より選択してホームページをすぐに開けるように出来ます。
メニューバー「お気に入り」をクリックし「お気に入りに追加」の画面で「OK」をクリックします。
次回から「お気に入り」をクリックしその中からHPを選択しリンクすることが出来ます。
※リンク=クリックするだけで、目的のページに行くことが出来ること。

ツールバーの「戻る」←をクリックすると前のページに戻ることが出来ます。「進む」→をクリックすると先のページに進むことが出来ます。
又はキーボードから「Alt」キー+矢印キー(← →)を押しても同様の操作を行えます。
| 5. Webページを印刷する。 |
|
印刷の詳細ページへ←クリック |

メニューバー 「ファイル」→「印刷」 より実行することが出来ます。
※この場合、表示されている画面全てが、印刷対象になります。
又「ファイル」「印刷プレビュー」を選択すると印刷する前に、印刷状態を確認することが出来ます。
1ページに収まりきれない場合は、「ファイル」「ページ設定」の画面で「余白」の設定や、「印刷向き」の設定などで調整することが出来ます。
※メニューバー「表示」「文字サイズ」から、文字サイズを選択しても、印刷サイズを変更することが出来ます。
上記の操作をしても、文字サイズが変わらない場合は、下記の設定を行えばサイズの変更が出来ます。
1.「ツール」「インターネットオプション」をクリックします。
2.インターネットオプションの画面で、「全般」タブをクリックし、画面右下にある「ユーザー補助」をクリックします。
3.ユーザー補助の画面にある「書式設定」で、「WEBページで指定されたフォント サイズを使用しない」にチェックを入れ、「OK」をクリックします。

選択した範囲の印刷や保存を行う場合は、以下のように範囲を選択してから、印刷や保存を行います。
1.選択する範囲の文字の左側にカーソルを移動すると、カーソルの形が![]() に変わります。
に変わります。
2.変わったら、マウスの左ボタンを押しながら、右下に向かってドラッグし範囲を選択します。
3.次にメニューバーにある「ファイル」から「印刷」を選択します。
4.表れた「印刷」の画面にある「「ページ範囲」で、「選択した部分」をクリックします。
5.最後に「印刷」をクリックします。

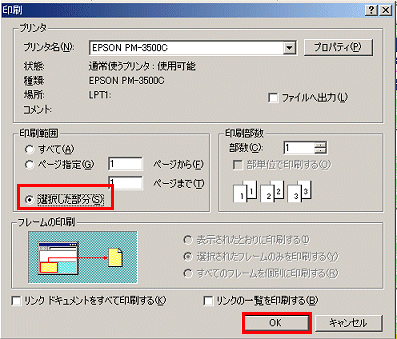
メニューバー 「ファイル」→「名前を付けて保存」を選択し「Webページ保存」の画面で「保存」タブをクリックして保存することが出来ます。(上図参照)
※保存先を指定しなければ、MY Documentフォルダに保存されます。
WEBページにある、画像だけを保存することが出来ます。
1.保存したい画像の上で「右クリック」します。すると以下のようなメニューが表れます。
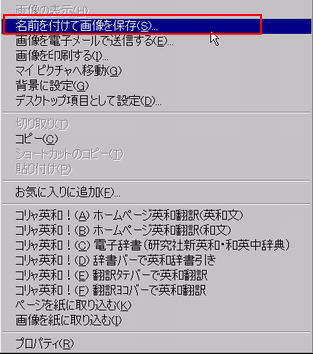
2.表れたメニューから「名前を付けて画像を保存する」をクリックします。
3.「保存する場所」「ファイル名」を選択して「保存」をクリックします。
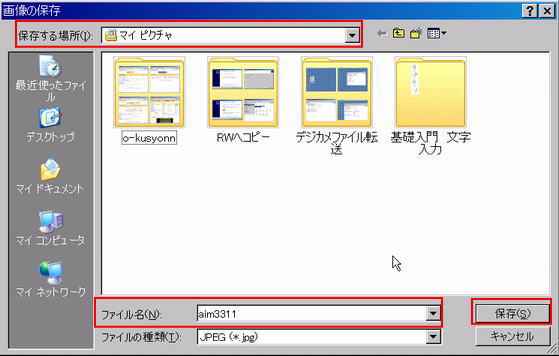
メニューバー 「表示」→「文字サイズ」より、Webページで表示される文字サイズを変更することが可能です。適当なサイズを選択して下さい。
※上記方法で変化しない場合は、「ツール」→「インターネットオプション」の「ユーザー補助」ををクリックして、「書式設定」より<WEBページで指定されたフォントを使用しない>にチェックを入れ見て下さい。
「Shift」キーを押しながらリンクをクリックする。
「Shift」キーを押しながらリンクボタンをクリックすると、新しいウィンドウが開いてリンク先のページが表示されます。
ツールバーの「履歴」ボタンをクリックする。
ツールバーの「履歴」ボタンをクリックすると、
過去に訪れたページがフォルダで分類されて表示されます。
フォルダ脇の「+」をクリックすると過去に訪れたページが表示されます。
「履歴」を全てクリアする。
メニューバーの「ツール」「インターネットオプション」を選択して表れる「インターネットオプション」画面から「全般」タブをクリック「履歴」「履歴のクリア」をクリックする。特定の「履歴」をクリアする
パソコンを複数で使用している場合、あなたが昨日どこを見ていたかは、「履歴」を見れば一目瞭然です。そこで特定の履歴だけを削除したい場合は、ツールバー「履歴」をクリックし履歴を表示させ、削除したい項目上で右クリック。
メニューから「削除」を選択する。
